Need The Wps Pin For My New Printer Cannon Pixma Mg 2522
Canon PIXMA MG6821 Wireless Printer Setup, IJ Setup, User Manual and Scanner Software Driver Download For Mac, Windows – The Wi-Fi allowed Canon MG6821 Wireless Printer Photo All-in-One Inkjet from Canon offers 4800 x 1200 dpi photo printing with a two-sided duplex alternative in a versatile device that is also with the ability of scanning and copying. The print system makes use of a 5-color ChromaLife100+ ink arrangement that deals with SMALL PRINT go to generate detailed images with drop sizes as little as 2 pl. The Printer is likewise quickly with the ability to develop a 4 x 6″ indeterminate print in 41 secs, as well as can print borderless at evaluating to 8.5″ vast. Printing a picture using the ordinary printer is something that many people do not wish to do. That is because the common printer will give you the regular photo printing top quality. If you want the fantastic image printing quality, then you need to utilize Canon mg 6821 Driver Download to print your Photos.
28142 views Windows 8: need printer driver for Canon Laser Shot LBP-1120. Canon Pixma MG 2522 Wireless Setup Printer, IJ Setup PIXMA and Instalation. Is asking for wps pin I cannot connect my new Canon wireless printer to my. Canon PIXMA MG2522 Driver & Software Download For Windows, Mac Os, Linux. Good news from the owner canonprinterupdates.com, thus those who look for the download link for all in one printer driver and full software of Canon PIXMA MG2522, the download link is accessible, and no worry for broken link as any link for any platform works properly.
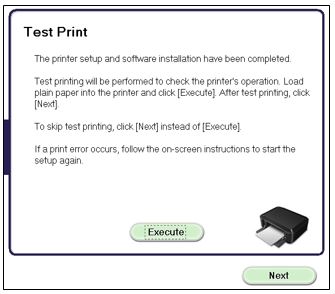
You can print from your social networks account straight from the mobile phone that you have given that you could quickly connect your smart device with the Canon PIXMA MG6821. You will certainly not waste your time to move the images that you intend to print to the computer or laptop because whatever gets on the slide of your hand. The Pixma MG6821 has 2 Starting brochures. Why 2?That is printer has some nice features that will aid you to print the best pictures that you want to print. There is just nothing else like this remarkable printer for your picture printing needs. The initial feature from this printer that can certainly help you obtain the very best picture printing high quality is the FINE technology from Canon.
This technology is put on the head of the cartridge. With this technology, you can make sure that this printer has the ability to give you the sharp, vivid, and crisp color that you need for your photo print. As an addition to that, is also attached with five specific color storage tanks that will surely have the ability to give you the most effective shade mix and also accuracy that you require for your photo printing requirement. There will certainly disappear questionable photo and even a photo that resembles an old image. You will obtain the crystal clear photo that you want by printing your photos utilizing this printer. The MG6821 includes an optical scan resolution up to 2400 x 1200 dpi which can be interpolated right into a 19200 x 19200 dpi last picture. Copying is also readily available through this flatbed and the printer can produce approximately 99 copies each time.
It will certainly additionally offer users with a very first copy out time of 18 seconds.For your factor to consider, this printer also has the wireless connection feature mounted on it.An additional nice attribute that you will certainly like from this printer is the ChromaLife. This is something that you will just get from Canon. That is since this ChromaLife from Canon is thought to be able to secure the color on your paper to ensure that the image will last much more than a year. That is one amazing thing from Canon PIXMA MG6821 Printer Setup, specifically if love to treasure your precious minutes on the most effective pictures that will last for several years. You can even inform your children regarding the story of your pictures after several years. Viewing and changing setups is simple with the 3.0″ touchscreen LCD display on the front panel. There are also SD as well as Memory Stick Duo card slots available for direct photo printing.
As well as, along with Wi-Fi connectivity, the MG6821 features USB 2.0 for the straight link to a computer system. Scanning is feasible through the addition of a flatbed capable of managing papers approximately 8.5 x 11.7″. Since they’re the existing typical foldouts with representations, with separate pages in English as well as Spanish. And due to the fact that among the 3 approaches of setup smartphones, consisting of smartphones and also tablets is a lot more complicated and also differed compared to the by-now-standard USB and wireless-LAN configuration routine. PrinterPrint Speed (up to)4″ x 6″ Borderless Photo: Approx. 41 seconds 7,8Black:ESAT (Black): Approx.
15.0 ipm 7,8Color:ESAT (Color): Approx 9.7 ipm 7,8Number of NozzlesColor: 3,072 / Pigment Black: 1,024 / Total: 4,096Picoliter Size (color)2 and 5Print Resolution (Up to)Color:Up to 4800 x 1200 dpi 10Black:Up to 600 x 600 dpi 10Ink CompatibilityPGI-270 Pigment Black XLCLI-271 Cyan XLCLI-271 Magenta XLCLI-271 Yellow XLCLI-271 Black XLPGI-270 Pigment BlackCLI-271 CyanCLI-271 MagentaCLI-271 YellowCLI-271 BlackPaper Sizes4″ x 6″, 5″ x 7″, 8″ x 10″, Letter, Legal, U.S. #10 EnvelopePaper CompatibilityPlain: Plain Paper, Canon High Resolution PaperSuper High Gloss: Photo Paper Pro PlatinumGlossy: Photo Paper Plus Glossy II, Photo Paper GlossySemi-Gloss: Photo Paper Plus Semi-Gloss, Photo Paper Pro LusterMatte: Matte Photo PaperEnvelope: U.S. #10 EnvelopePrinter FeaturesAirPrint1, Auto 2-Sided Printing, Auto Photo Fix II, Borderless Printing 15, Document Printing, Easy PhotoPrint+ 16, Full HD Movie Print 12, Google Cloud Print 2, Mopria Device Printing 3, My Image Garden 11, Photo Direct Printing (Memory Card) 13, Photo Printing, Canon PRINT app 5, PIXMA Cloud Link 17, Quiet Mode, Red-Eye Correction, Special Filters, Web Template Print, Wireless PictBridge 14, WirelessOutput Tray Capacity100 Sheets Plain Paper -OR- 20 Sheets of 4″x6″ Photo PaperCopierCopy Speed (up to)FCOT(Color): Approx. 18 seconds 7Reduction / Enlargement25% – 400%Copy Features4-on-1 / 2-on-1 Copy, Auto Exposure Copy, Auto Photo Fix II, Borderless Copy, Fade Restoration, Fit-to-Page, Frame Erase Copy, Preset Copy Ratios, Two-sided CopyScannerScanning ElementContact Image Sensor (CIS)Max. ResolutionsOptical:1200 x 2400 dpi 9Interpolated:19,200 x 19,200 dpi 9Scanner FeaturesAuto Scan Mode18, Push Scan, Network Scan, Wireless ScanningColor Depth48-bit Input / 24-bit externalMax.
Canon MG6821 printer turned off. You shouldn’t turn it on before the step where it states otherwise. Take the USB cable coming with the package. Find the USB port on your printer and plug in the right end of the USB cable there. Insert the other end of the cable into any of the available USB port on your laptop. Now you can turn the printer on. Locate the ‘Start’ button on your desktop and click on it.
The Control Panel should be brought forth. Find ‘Hardware and Sound’ section and click on it. Locate and click on the ‘Devices and Printers’ option. Select ‘Add a Printer’ and go to ‘Local Printer’. Find and select the port where your printer is connected to the computer. Select ‘Canon’ shown in the window that pops up and chooses the specific printer type. Follow by clicking ‘Next’.
Assign a name for the printer. Click ‘Next’. Determine if you want to share the printer, click ‘Next’.
Need The Wps Pin For My New Printer Cannon Pixma Mg 2522 Reviews
Determine if you want the printer to be the default printer, click ‘Finish’. Enjoy printing.
Locate the ‘Support and Drivers’ section on the website. Normally it’s on the top right corner. Find and click ‘Consumer & Home Office’ option on the list of Product Type. Select ‘Printers’ off the list of Product Family. Select ‘Drivers & Software’ next to the kind of printer that you have. Locate a drop-down menu; select the version Mac OS X that you use. Download the driver.
Double-click the file you’ve just downloaded and double-click again on the file that is shown on the new window. Select ‘Continue’ twice.
Select ‘Install’ to add the printer on your Mac. Connect the printer with your Mac using a USB cable. You can now turn the printer on and be ready to print. Operating SystemVersionSizeDownloadPIXMA MG6821 series Full Driver & Software Package (Windows /Vista/XP)01.0048 MBCanon MG6821 series XPS Printer Driver(Windows /Vista)0,9 MBMG 6821 series MP Drivers Ver.
WPS Connection MethodBefore we start, there are some conditions that must be met in order to use the WPS push button method:.The access point must have a physical WPS push button available. Please check with your device’s user guide for details.If the WPS push button is not available please use the instructions in the Standard Connection Method section.Your network must be using the WPA (Wi-Fi Protected Access) or WPA2 security protocol.
Most WPS enabled access points use this protocol.Step 1Make sure that the printer is turned on.If the power is on, the LED (Light Emitting Diode) is lit as shown in the illustration below.1. Press and hold the Maintenance button (A) on the printer for approximately 5 seconds.2. Make sure that the LED flashes as shown in the illustration below.Step 21. Press the Fit to Page button (A).2. Make sure that the LED flashes as shown in the illustration above, then press the WPS button on your access point within 2 minutes.For exact details regarding pressing the WPS button, please refer to the access point manual.The (blue) Wi-Fi lamp on the printer will flash while searching for, or connecting to the access point.3. When wireless connection is complete, the LED lights up for about 3 seconds, then changes to '1' as shown in the illustration below.
Make sure that the (blue) Wi-Fi lamp on the printer is also lit.If any of the following error codes are displayed on the LED (alternately flashing between the letter “E” and then a “Number” followed by another “Number”), please press the Black or Colour button to dismiss the error, and then repeat steps 1 and 2.Specific error details:Error E, 2, 1.This error appears when wireless connection setup was not completed within 2 minutes after pressing the WPS button.Is the access point turned on? If the access point is already turned on, turn it off, and then turn it back on.Error E, 2, 3.This error appears when multiple WPS access points are detected. Please wait for a while, then configure WPS settings again.If you have more than one access point, press the WPS button on only one access point.Network settings confirmationTo confirm that your printer is successfully connected to your wireless network, you can print out the network settings of your printer:1. Make sure that your printer is turned on.2.
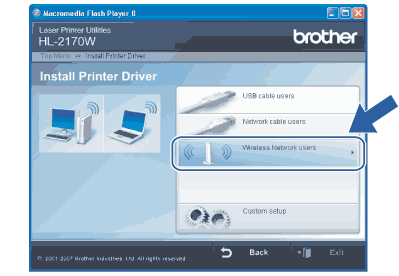
Load a sheet of A4 or Letter-sized plain paper.3. Press the Maintenance button (A) repeatedly until the LED displays4. Press the Colour button or the Black button.When referring to the printout, check that the “Link Status” indicates “Active” and that the SSID - Service Set Identifier (the name of your wireless network) indicates the correct name of your wireless network.This concludes the WPS setup procedure.Please now proceed by installing the software to make the most out of your PIXMA MG3250.If you do not have the installation CD that came with your product, please to continue.If the WPS wireless setup is still failing after following this guide, please for further assistance.
Standard USB Connection MethodStep 11. Insert the CD that came with your printer & run the setup.Windows Users – If the “Setup CD-ROM” does not autorun, insert the CD-ROM into the computer again and click on My Computer, select the CD-ROM and double-click MSETUP4.EXE.Windows 8 users - double-click CanonIJ. When the selection window opens, double-click the MSETUP4.EXE.Mac Users – Double-click the CanonIJ icon mounted on your desktop. When the selection window opens, click the SETUP to start the software download link.If you do not have the installation CD that came with your product, you can to continue.2.
When the initial screen appears, click on Next.3. Select Wireless Connection for a connection method.4. Ensure that your printer is turned on, and then click Next.Step 21. Click on Connect to the network.2. Press and hold the Maintenance button (A) on the printer for approximately 5 seconds.Then, click on Next.3.
Make sure that the LED flashes as shown in the illustration below.Then, click on Next.4. When the following screen appears, click on Wireless Setup Using the USB Cable.5. When the following screen appears select your region, and then click on Next.6.
When the following screen appears select your language, and then click on Next.Step 31. When the following screen appears, select the software you wish to install, and then click on Next. If you’re not sure which software you want to install at this stage, don’t worry, as you can always uninstall it at a later stage if you wish.2. When the following screen appears, click on Yes to agree to the end user license agreement.3. When the following screen appears, click on Next.Windows UsersMac Users4. When the following screen appears, connect your printer to your computer using the supplied USB cable. This is the cable with the symbol on the connector.WindowsMac(For Mac users, click Next).5.
Once your printer has been detected, the following screen will appear. The name of the access point that your computer is connected to will be displayed (where “xxxxxxxxxxxxx” is shown). If this is the wireless network you want your printer to connect to, click on Yes.
Otherwise click on No.WindowsMacWhen the following screen appears, click Allow.6. When the following screen appears, disconnect your printer from your computer and click Next.WindowsMac7.
The following screen indicates the model of your printer and the name (or SSID) of your wireless network.WindowsMacClick Complete. Click OK.This concludes the Windows setupWhen the following screen appears, click Add Printer.In the following screen, select the Canon IJ Network driver version and click Add.This concludes the Mac setupIf the wireless setup is still failing after following this guide, please for further assistance. Restoring Network Settings to Factory DefaultIf you need to reset your network settings back to factory default, for example if you change your access point, you can do so by following these instructions.Please note that initialisation erases all network settings on the machine, so printing or scanning from a computer over the network will become impossible until the printer is re-configured with new network settings.1. Press the Maintenance button (A) repeatedly until the LED displays2.
Press the Colour button or the Black button.The network settings are now initialised.The network settings have been reset back to factory default settings.If this process is still failing after following this guide, please for further assistance.