Move Files From One Onedrive Account To Another
The OneDrive folder is available by default in Windows 10, and if you are using OneDrive it must be taking some space on your hard drive. If you are lacking space in the drive where OneDrive is installed, then moving the OneDrive folder to another drive might help save some space.However, it is not as simple as cutting and pasting to another drive; you need to make sure the folder syncs all the data. We are going to show you how to properly move the OneDrive folder to another drive and make sure it sync all the previous and future files properly. Unlink Your Microsoft AccountBefore you move the OneDrive folder, you must unlink your Microsoft account so it can sync files from the new location when you re-link.1. To do so, right click on the OneDrive icon in the taskbar and select “Settings” from the context menu.2. In “Settings” go to the “Account” tab, and you will see an “Unlink OneDrive” button there.
Move Onedrive To Another User

Just click on this button, and your account will be immediately unlinked; you will be asked to log in again. For now, minimize this window and follow the next step.Move the OneDrive FolderNow that your account is unlinked, let’s move the OneDrive folder to your desired folder.1. Go to the directory where your OneDrive folder is located. If you didn’t change the default location, then it should be located in “C:UsersYour User Name.”2. Left-click on the OneDrive folder to select it, and then click on “Move-to” in the explorer ribbon. From the drop-down menu, click on “Choose Location” and select the drive and location where you want to move the folder to.
How to move your OneNote 2016 Notebook to another OneDrive account. Click File / Export / Page / OneNote 2010-2016 section.one. Type a file name and save the section or page on your local machine. How to move your OneNote 2016 Notebook to another OneDrive account.
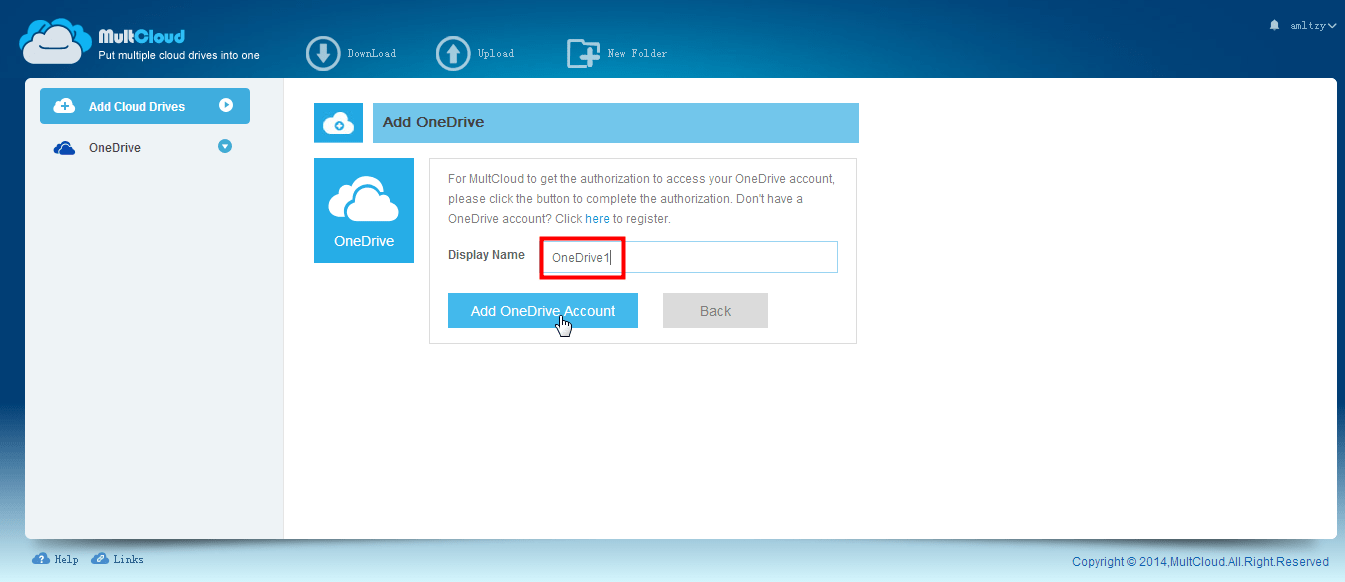
- How to Move a OneNote Notebook from OneDrive to OneDrive for Business. You currently have a notebook setup on your personal OneDrive called “TestingODFBMove” that you wish to move to your OneDrive for Business main Documents. Open up OneNote and ensure that your client is connected to your Office365 SPO/ODFB by going to File Account.
- For a OneDrive-to-OneDrive migration, I recommend using File-Export-Export Current Notebook, then move it to wherever you need to for the new OneDrive account. Then, double-click it to open it/unpack it, and finally use File-Share and follow the prompts to re-load it to a OneDrive/Office365 account.

It will start moving and will take time depending on how much data you have stored in it.Set Up OneDrive AgainNow that the OneDrive folder has been moved, you need to link your Microsoft Account to OneDrive again and choose a new location for syncing data. Enter the Login details of your Microsoft account in the OneDrive window that you minimized before, and click on “Sign in.”Once you log in you will be shown your OneDrive location with a “Change Location” button below. Click on the “Change Location” button and select the location where you moved the OneDrive folder. A prompt wil ask whether you want to merge the already existing OneDrive folder or whether you want to choose a new location. Here, click on “Use this location” to merge the folder with the old folder. After that just press “Next” to finish up the setup and your OneDrive account will be synced to the new location.ConclusionThe process to move your OneDrive folder isn’t that difficult, but it is important to go through this process to ensure all your previous and new data gets synced properly.
It is a great way to save up some considerable space, so going through this little process is probably worth it. Do let us know how moving your OneDrive folder helped you. I also had the problem with the “Move to” button being greyed out. However I found that I didn’t need this step – I just signed in to OneDrive, chose the “Change Location” option and it all worked. I then had to manually delete the old folder.This approach would mean that all your existing files would be downloaded again, which could be a problem if you have a lot stored online. In that case you could simply copy and paste the contents of the old OneDrive folder to the new location before signing in again.Comments are closed.