Where Are Screenshots Saved Windows 7
How to Take ScreenshotsIn this lesson you'll learn how to take a screenshot, and how to cropthat image down to size. For example, suppose you were getting an errormessage on screen and wanted to send it to us to see if we could help.Instead of typing the error message, or trying to explain it, you couldtake a screenshot, crop to reduce the file size, and then insert theimage into your email.
Where Are Screenshots Stored Windows …
Here's how.First, you need to locate the Prt Scrn button onyour keyboard. This stands for Print Screen, and is usually locatedon the right hand side of a standard keyboard, just above the Insert,Home and Page Up keys. However, if you have a laptop,the Prt Scrn button can be hard to locate.
Look in the very topright of your keypad. Not only that, you may have to hold down yourlaptop's function key first, which is usually found in the bottom leftof the keypad.Press the Print Screen button once on a PC, or use theFunction Key Print Screen combination on a laptop. Thiswill copy whatever you see on your screen to the computer's memory.Once the screen is in the computer's memory it can be pasted into animage editor for manipulation.The image editor we'll use is Paint. This has been muchimproved with Windows 7 and can be found by clicking your Startbutton. From the Start menu click All Programs at the bottom:Now click on Accessories, and Paint:When Paint starts up, click the Paste button atthe top:The image you captured on the desktop should now appearin the main viewing area.
Where Are Screenshots Saved Windows 7 0
Best fallout new vegas mods reddit. How can the answer be improved?
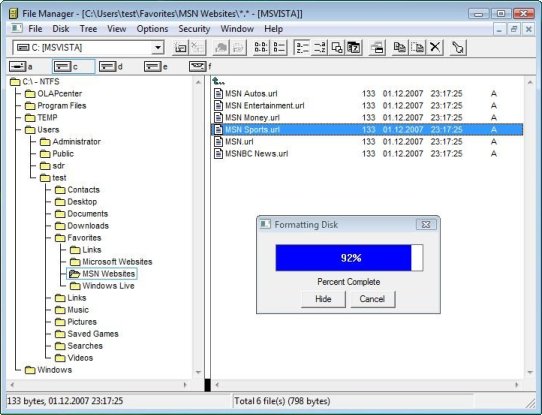

If it doesn't, it means you haven't capturedthe image. So try pressing your 'Prt Scrn' button again.You now need isolate just that part of the image you'reinterested in. After all, there's no sense in sending anyone the wholeof the screen when you only want to capture the error message.To isolate just part of the screen, click the Selectbutton on the Paint toolbar:Now move your mouse back on to your image.
The cursorshould have changed shape. Hold down your left mouse button on the topleft of whatever it is you're trying to capture. Keep your left mousebutton held down and drag to the bottom right. In the image below, we'retrying to isolate some code and the error message:Unfortunately, Paint is not very good when it comes toresizing a selected area. You might think the white squares are sizinghandles. But if you hold your mouse over one and try to drag to a newposition it will cut and move the image instead. It's better if youpress the Select button again.
This will deselect your chosen area,and you can have another go.If you accidentally move your selected area, click theUndo icon at the very top left of Paint:Once you have a selection, right-click this area and you'llsee a menu appear. Select Crop, and the image will shrink toyour selected area:Paint is also not very good at refining the cropped area,either. If you want better screenshots then you would need a decentimage editor like the free Gimp (which is quite hard to use). PhotoshopElements is also a very good image editor, and is well worth payingmoney for. The best professional image editor is Photoshop, (Elementsis a stripped down version of this), but it's quite expensive.For quick screenshots and basic cropping, however, Paintshould be fine.Once you have cropped your image down to size, you cansave it by clicking the dropdown menu at the top:From the menu, select Save As to see the followingoptions:As you can see, there is a bewildering array of options!If you want to keep the file size down to a minimum, use GIF or PNG.(GIF is the more common of the two.) For better quality images, butlarge file sizes, use JPEG. If you're sending somebody a screenshotin an email, GIF is the better option.But you should now know how to take a screenshot, andcrop the image in Microsoft Paint.
This document describes how to capture an image of the screen in all versions of Windows. Standard Screen CaptureAll versions of Windows have the built-in screen capture feature allowing you to capture either the entire screen or a single active window. The two options are detailed below:.Press the Print Screen (sometimes marked as Prt Sc or Prt Scn) key on the keyboard (generally located in the top right hand corner) to capture an image of the entire screen and store it in the Windows clipboard.OR.Press Alt & Print Screen (sometimes labeled as Prt Sc) to capture an image of only the active window and store it in the Windows clipboard. In Windows 8 and Windows 10, you can take a screenshot that automatically saves as a file by pressing the Windows logo button and PrtSc button. On a tablet, hold the Windows logo button and the Volume down button. By default, the screenshot will save to C:Users UsernamePicturesScreenshots.When the desired image is stored in the Windows clipboard (only one image can be stored at a time), it can be extracted by opening a word process program (Microsoft Word, Microsoft Publisher, etc.) or an image manipulation program (such as Adobe Photoshop or Microsoft Paint), and selecting Paste from the Edit menu or pressing Ctrl-V.Snipping ToolIn addition to Print Screen, Windows 7 introduced a screenshot application called Snipping Tool.