Windows 10 Upgrade Assistant Slow
. Make sure your internet connection is stable and always on during the entire Windows 10 1803 update process. Disconnect all USB and other external devices from your computer (excluding your keyboard and mouse).
May 14, 2018 - Windows 10's version 1803 (April 2018 Update) is the fifth major. Use the Media Creation Tool or Update Assistant to force the upgrade you're.
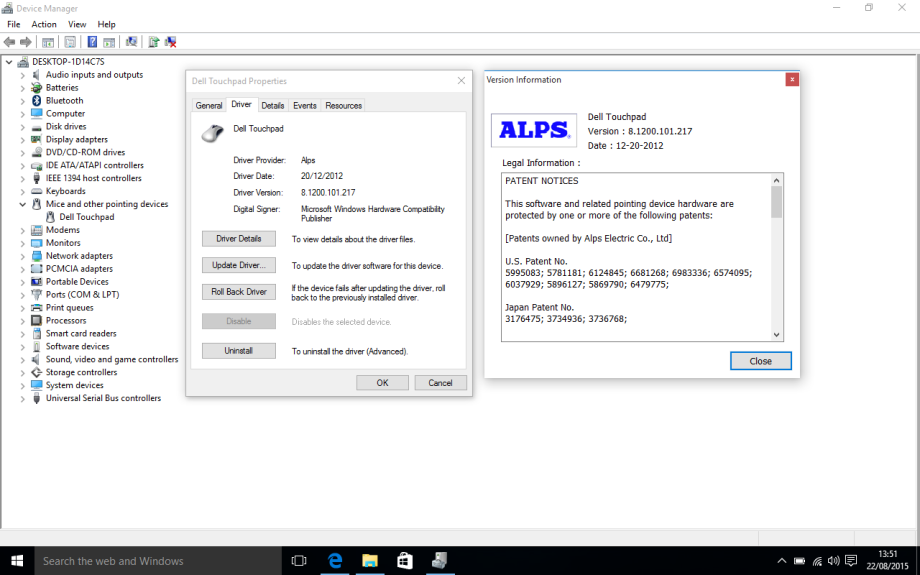
Temporary disable your security software such as antivirus or firewall programs. Patiently wait for the update to complete. It may take a few hours to download the entire update. If you’ve waited hours and yet the 1803 update is still stuck at 0% and not moving at all, try running the.If all the above are checked and executed, and yet the problem persists, you can then try the workarounds below. Disable graphic driver before updatingThis is my personal experience in fixing the Windows 10 update 1803 stuck at 0% issue on one of my Alienware computers.
If you already have the latest version number of Windows 10 currently installed, then the Windows 10 Update Assistant will only show you Thank you for updating to the latest version of Windows 10. Windows 10 Update Assistant will now check your device compatibility. Top 10 Cool Free Windows Software (You'll Really Want) - Duration: 12:33. ThioJoe 437,225 views.
I thought it would be helpful to list this as the primary fix first. Anyway, you can always move to the next solution if this workaround doesn’t work for you.This fix is specifically for computers that have more than one graphic cards, including laptops with built-in video adapter (especially the Intel integrated graphic processing unit). The workaround is to disable your primary graphic card, for example, your high-end Nvidia or AMD ATI graphic card, before applying the 1803 update. This fix has worked to solve the issue for many users who were in the same situation. Here’s how to do it.Go to start menu. Search for Device Manager and open it. Under display adapters, right-click on your primary Nvidia or AMD graphic card.
Select Uninstall device to remove its driver. If you’re running dual or multiple high-end graphic cards, uninstall all of them except the built-in video adapter. Restart your computer. Retry the Windows 10 1803 Update again and see if it will still stuck at 0% or fail this time.After the update is successfully completed, manually download and install your graphic driver again from your graphic card’s manufacturer websites. You can also update your graphic driver through Device Manager. In Device Manager, expand Display adapters and right-click on the unknown graphic card usually with an exclamation mark beside it. Then, click on Update driver to allow Windows 10 to automatically find and install the latest driver for your GC.If this workaround doesn’t work to fix your Windows 10 configuring update 1803 stuck at 0% or slow issue, try the next fix.
Run SFC and DISM repair toolsMissing or corrupted system files may cause Windows errors such as the Windows 10 update 1803 stuck at 0% or slow issues. Running System File Check (SFC) and Deployment Imaging and Servicing Management (DISM) tools may help to resolve the error. In Windows 10, go to start menu. Search for command prompt and then right-click it to select Run as administrator. In the command prompt, enter the following commands followed by Enter key after each line of command. Sfc /scannow Dism /Online /Cleanup-Image /RestoreHealthIt may take some time for each of the repair tools to complete. Restart your computer when both commands have been executed and completed.
Retry Windows Update again and see if the Windows 10 update 1803 stuck or slow issue is resolved.It’s also helpful to run chkdsk on your system disk where your Windows 10 is stored. This is to ensure the Windows 10 update 1803 stuck at 0% issue is not caused by disk errors. Run the following command in the elevated command prompt (assuming C: drive is your Windows drive).
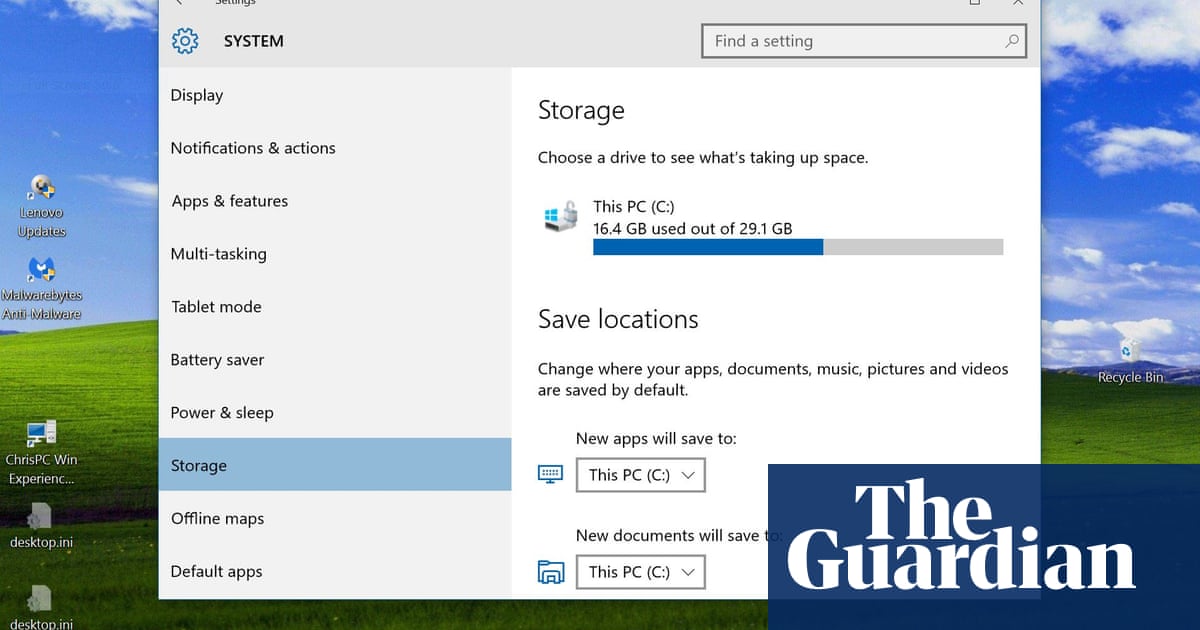
Windows 10 Upgrade Assistant Slow Windows 10
Chkdsk C: /f Update to Windows 10 1803 using Update AssistantWhen all else fails to fix the Windows 10 update 1803 stuck at 0% issue, you may want to try to manually update Windows 10 to version 1803 by using Microsoft Update Assistant. Here’s how to do it.Go to.
In the Windows 10 October 2018 Update download page, click on the Update now button. Click Run when your browser ask for permission to download the exe file.When the update assistant is opened, it will first scan your Windows 10 to learn what updates you need. When it asks if you want to update to the latest version of Windows 10, click on Update now.
It will then automatically update your Windows 10 to version 1803.Alternatively, you can also manually or use the media creation tool from the download page mentioned above to upgrade your Windows 10 PC to the latest update.
